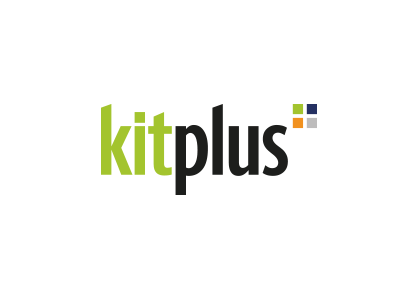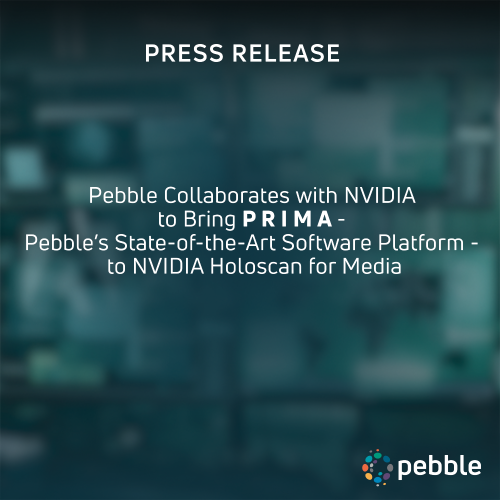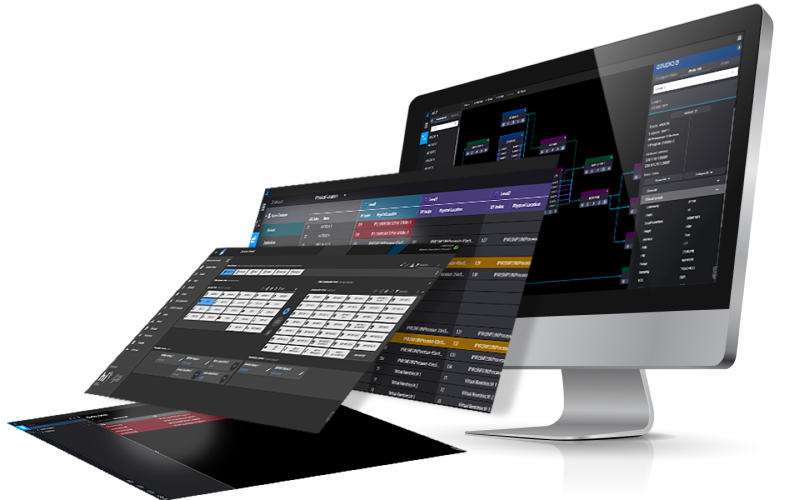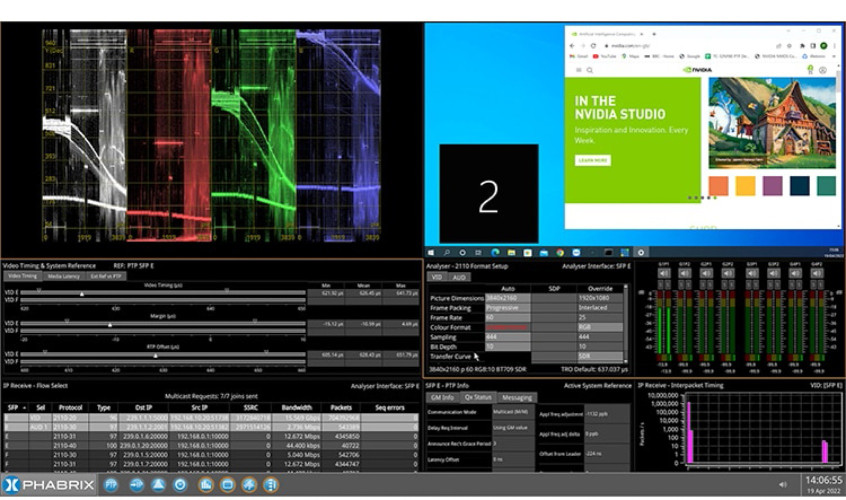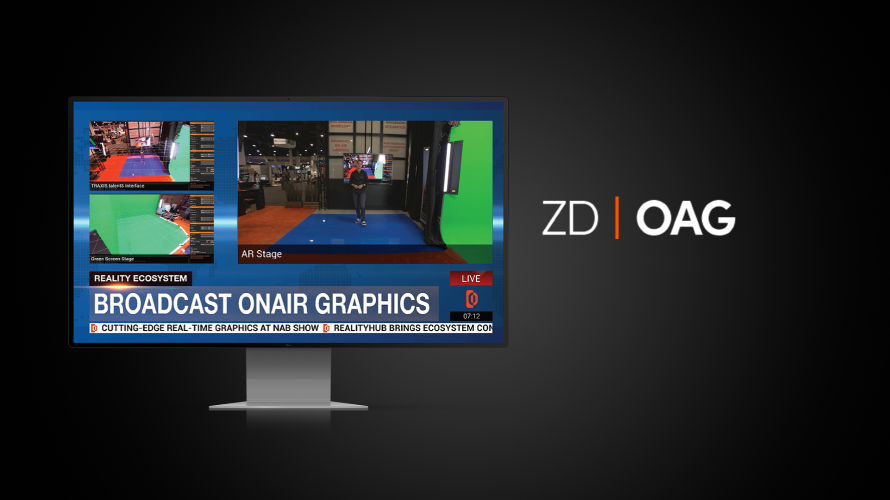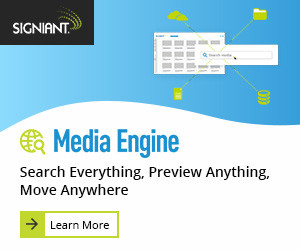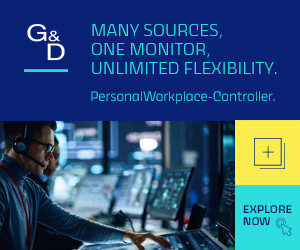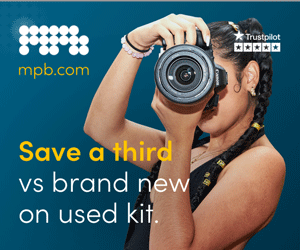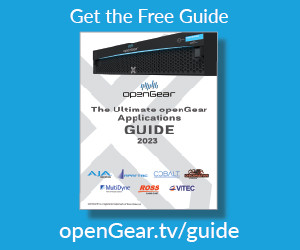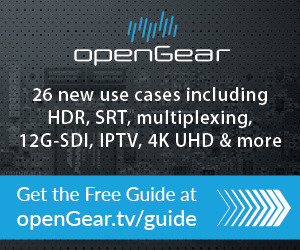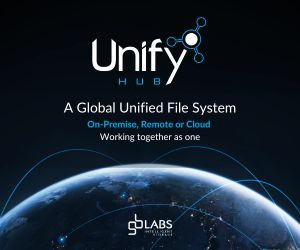Investing in a new computer workstation or high end PC for use with digital video/or and media production can be a daunting task. With so many different manufacturers to choose from, and with a practically endless list of components to select from customers can be left with literally millions of possible choices. Scary if you aren’t a hardware guru. What make/model processor, how many cores, Intel or AMD, how much RAM, what graphics card to choose?
Without the correct advice people could invest in totally the wrong piece of hardware.
As a hardware specialist myself, I often get asked by perspective clients what type of computer system would suit them. There isn’t a straight forward answer as one cap doesn’t always fit all “Jack of All, Master of None” is a phrase I quite commonly use. It really does depend on your workflow, the types of software packages you use, and most importantly the types/size/complexity of projects that you undertake.
If you are the next James Cameron, then realistically you won’t get very far with a budget £1000 workstation; however if you specialise in smaller corporate presentations/videos then this level of budget would be pretty accurate.
I get asked many questions on a daily basis, some can be painfully obvious but others require quite a complex/detailed answer so I’ve summarised the most commonly asked ones below:
What is the best processor for my needs?
The processor (or CPU as it is more commonly known) is the brain of the computer system. It is responsible for everything the computer does, from basic tasks like playing solitaire, browsing the internet to more complex tasks like digital video and broadcast video editing. As the complexity of these tasks increase, it is important to take into consideration that they will have an increasing demand on the CPU (so the bigger/better the processor you have, the faster and easier you can work).
A CPU typically has four main technical characteristics that need to be considered when purchasing. These are:
Frequency/clock speed (represented in GHz)
CPU Cores (with dual, quad, six and even eight core models now regularly available)
Memory/Cache
System Bus (known as the interconnect or older front side bus)
Typically the higher the number the faster the CPU, and better suited this would be to digital video workflows.
Intel has the best line up of CPUs at the moment, with their Core i7 and Xeon models making the most appropriate choice for digital video professional. The Intel Core i7 3770 offers great price/performance/value in the entry level space. This quad-core processor is perfectly suited to the lesser demanding video workflow, whereas the more powerful six-core Intel Core i7 3930K offers increased flexibility thanks to 50% processing cores. The range topping Intel Xeon E5 series is available with up to eight-cores and would suit the most complex of user environments (and is available in either single or dual processor configurations)
NB: It is worth noting that Intel Core i7 CPUs are only supported in single CPU configurations, whereas the higher end Intel Xeon CPUs are available in Single/Dual or even Quad-CPU configurations with full support for advanced memory features like ECC (see later memory comments)
What motherboard do I choose?
If you are planning on building your own system then choosing the right motherboard is very important. Very much like the chassis on a racing car it is the single most important component that allows your main component set (processor, memory, graphics etc) to work well with each other. Choose the wrong motherboard and even the best CPU, Memory, and Graphics could struggle to perform well.
If you buy a custom, pre-built or pre-certified solution (from a dedicated system manufacturer like Workstation Specialists for example) then the best motherboard would already be chosen for you so this wouldn’t be an area of concern.
Always look for reputable manufactures like Asus or Intel as they typically offer a more complete motherboard solution for your needs. The gamer orientated solutions might look nice on paper, but are probably not the best solution for video professionals. Look at workstation/enterprise specific models that offer higher levels of reliability and a wider area of expansion options.
The best motherboard should have the correct number of expansion slots/ports and features to suit a user’s working environment. This would include high speed USB2.0, USB3.0 and FireWire for external hard disk drives, or PCI-Express expansion slots for add-in caption/media output cards. Some motherboards are now even shipping with Thunderbolt ports so these could be considered too.
Top Tip: Choose a motherboard that has plenty of growing room, as you never know where the future might take you.
How much memory will I need?
This can be a tricky question to answer as everyone’s requirements are different. Depending on the work you do, how many applications you have open at once and the overall complexity of the work you undertake memory requirements can vary from 4GB to 48GB+.
Realistically though, memory is relatively cheap in comparison to other components, so I would always recommend to go with as much memory as you can afford; and aim to get as many Gigabytes (GB) as you can without populating all of your available memory slots (this would then allow you to easily upgrade further in the future my simply populating these remaining/empty memory slots).
Entry level systems typically have just four memory slots, with a maximum supported memory configuration of between 16 & 32GB so not populating all available memory slots can be tricky; however higher-end systems have eight or even sixteen memory slots so large capacity 64GB+ configurations will not break the bank. It is important to note that as your memory count increases you’ll need to consider the benefits of Error Correction Code (or ECC as it is known) which is only supported on higher-end Intel Xeon CPUs. Memory crashes can be costly and ECC give you a much more reliable memory sub-system in your workstation.
You can never have enough memory, and with the modern digital video workflow now consisting of not just one, but an ever increasing number of individual applications (all open at the same time) it is becoming more and more important to have the right amount of memory in your system. Software applications like Adobe After Effects or Photoshop love RAM and the more you have the better.
I would recommend you choose a minimum of 16GB to give yourself headroom, but always look at 32GB+ if you regularly work high definition and/or stereoscopic projects.
Top Tip: Memory is cheap, so always check out the next memory option above your budget as the additional cost to go from 32GB to 64GB (as an example) is likely to cost less than you think.
What graphics card do I need?
The graphics card has changed roles over recent years. It is no longer classed as a display adaptor but now a co-processing device too.
Typically the role of the graphics card was to plug your monitors into it. This allowed you to connect a number of monitors (typically 2+) into a computer and make multi-application workflows more pleasurable to work with. If you’ve ever used a single monitor configuration, then upgraded to a dual (or even triple) monitor configuration you’ll know what I’m talking about and will appreciate the benefits of having the extra desktop real-estate. They don’t just look cool, but multi-monitor workflows are more productive, creativity flows that little bit easier and you can see real-time outputs of your projects on a number of different screens.
Now since the release of Adobe CS5.5, the graphics card has changed roles slightly. Modern graphics cards contain a GPU (Graphics Processor Unit) on board the device itself. This Graphics Processor Unit has a number of GPU cores, dedicated GPU memory and on board GPU cache (very much like a CPU system) so it can operate as it owns co-processor resource inside the computer itself. Using this GPU as a co-processing device is nothing new, as more specialist industry sectors like science, engineering and education have been using the GPU for compute tasks for years but since Adobe released the Mercury Engine powered Premiere Pro back in release 5.5 it change how modern video projects can be completed. Since its release a number of other ‘key’ industry applications have become GPU aware setting a trend with how the industry is moving forward.
Unlike a CPU that has 6 or maybe 8 processing cores a modern GPU has over 1,000, so performance gains for highly parallel software tasks (like digital video) can be considerable (some as much as 100x over a CPU).
With this in mind, the graphics card is no longer an afterthought component, just chosen to ‘display graphics’. It needs to be a highly prioritised component that is chosen to match the software/projects that you work with. Graphics cards from NVIDIA are the best choice, with high-end NVIDIA GeForce GTX cards a lower cost introduction to the ‘GPU World’; however Professional Workstation Class NVIDIA Quadro graphics cards are the recommended/professional choice as these are industry certified for use with a wide variety of software applications and extensively tested in harsh production environments.
For the most complex of digital workflows the use of multi-GPU workstations is best supported with NVIDIA’s Maximus Technology. This uses a dedicated lower end NVIDIA Quadro graphics card to display graphics, paired with a more powerful ultra-high end NVIDIA Tesla GPU (or a number of Tesla GPUs) for the GPU compute tasks. This allows for seamless interaction with the most complex of 2K + 4K projects without any load being lifted by the CPU or main graphics card (so you can easily work with other applications alongside).
Top Tip: Stick with NVIDA Maximus Certified solutions for the best ‘future proofed’ investment
What hard drives do I need?
Hard drives are obviously important, but are available in a wide variety of different configurations. Internal, External, SATA, SAS, SSD to name a few.
It is not just a case of what drive do I need, but how many drives, and in what configuration, and what technology (as it is recommended you have different types of drives for different purposes inside the system). Stick with drives from reputable manufacturers like Seagate or Western Digital (platter) and Intel/Crucial/PNY (for SSD) and you can’t go far wrong.
Rather than get bogged down with the technical aspect of hard disk technology, it is best to translate this into what you need to know for digital video professionals. Essentially you need 3-4x main hard disk types for the majority of work you undertake, and how you to plan out your projects. These are listed below: -
Operating System/Boot Disk – This is where you install all of your operating (OS) files and installed application stack (Adobe, Microsoft, Avid, and Sony etc). This drive needs to be fast, (ideally quiet) and large enough to provide future growth (as who knows how big the next release of your chosen video software suit will be). Solid State Drive (SSD) is best and a minimum of 200GB is advised. Drive sizes of up to 600GB exist, but these larger capacity SSDs typically hold a premium price tag that could be better spent elsewhere in the system.
Application Cache/Scratch Disk – This is where your video application cache/project data is temporarily stored and the use of a dedicated separate hard drive for this task allows for performance to be maximized. Solid State is the obvious choice here (as it is so much faster); however if budgets are tight a standard 7,200rpm platter based drive can be sufficient. Dependent on the number of applications you work with (as they can all share this same scratch disk drive) anything from 120GB upwards is best
Top Tip: Prices of high-end SSDs are falling all the time. They are no longer classed as a luxury item so upgrade your hard drives to SSD today and see the performance benefits for yourself.
Project/Data Storage – This is where you will hold all ‘Live’ project data locally to the workstation/computer. These files are much larger in size (with size increasing with project resolution/complexity) and need to be both fast, but much larger in size to that of the other drives in your system (Terabytes and not just Gigabytes). The use of standard SATA based hard drives is most common here, and large capacity 7,200rpm (platter rotation speed) 2TB+ drives will not break the bank. Faster 10,000rpm SATA drives are also available up to 1TB in size.
External/Archive/Backup – These drives do what they say on the tin. They are used to backup, store, archive projects ‘away’ from the workstation allowing the main project/data storage to be freed up for live project tasks. Speed of these drives is not massively important so standard 7,200rpm SATA based drives connected over FireWire of USB3.0 is sufficient. Data archive/backup is a separate discussion on its own so for anything larger than a single user studio environment please consider dedicated automated backup/archive solutions.
NB: To work with high resolution, uncompressed and stereoscopic projects you’ll need both capacity and speed. The use of a number of data storage drives, configured in a performance RAID array is the best way forward here. High speed RAID 0, with 4+ drive configurations (8TB) are recommended for modern video professionals (with faster, higher capacity solutions tailored for specific client needs).
What is RAID, and will I need it?
RAID stands for redundant array of independent disks, and is basically the use of a number of dedicated hard disk drives to increase hard disk performance, provide levels of redundancy (to cover data loss in the event of a hard disk drive failure) or both.
RAID can be configured in a number of different states that include RAID 0, 1, 0+1, 3, 5, 5+0, 6, 6+0, and JBOD. The use of RAID in a modern digital video workstation is very common, and configurations of RAID 0 (for performance), RAID 1 (for redundancy) or RAID 0+1 (Performance + Redundancy) are most popular.
If your projects are regularly edited in uncompressed format, or you need to play back completed projects in high resolution (1K+) then the need for RAID 0 (or a Striped RAID array as it is also known) with a minimum of 4x hard disk drives is highly recommended. This type of configuration will provide 4x the capacity, plus up to 4x the performance of a single standard alone drive; however as data is ‘striped’ across all hard drives if you were unlucky enough to experience a single physical hard drive failure you would lose the contents of all 4x hard disk drives (this is where your archive/backup drives play their role).
I would always recommend the use of a dedicated hardware RAID controller (to manage and control the RAID array) plus the use of enterprise class ‘RAID edition’ hard disk drives (that are designed to operate in high performance RAID configurations) for maximum system performance and reliability.
What operating system is best?
This might see a fairly trivial question, but you’d be surprised how many people fall at the last hurdle and make what should be a great computer workstation a bit of a dogs dinner, by choosing the incorrect operating system.
Always stick with the professional/business editions from Microsoft (PC platforms only of course) and it is 64Bit all the way (you’ll need 64Bit to address more than 4GB of available system RAM). Check out what is certified/recommended by your main software applications (Adobe, Avid, Grass Valley, and Sony etc) and always follow the herd, and never be the guinea pig. Time is expensive and you’ll find software ‘bugs’ very hard to diagnose, report and resolve quickly (especially if you have very few people on the same operating system platform as you). Microsoft Windows 8 is a great example here.
Make sure you always apply the very latest security/service packs and bring the operating system fully up to date before you start to install any video applications. This might sound like hard work, but is time well spent at the start, with save countless hours later on
Top Tip: Microsoft’s downgrade rights allow you to purchase Windows 8 with a new workstation today, downgrade and run (fully licenced) Windows 7 for as long as you need to, then move over/back to Windows 8 at a later date; all for no additional cost.
What warranty package is included?
After sales, service and support is generally only experienced once you have a problem so worth thinking ahead before the unexpected happens.
It is worth noting that not all hardware warranty packages are the same. Is it engineer on-site, parts on-site, return to base, collect and return, 1 year, 2 years, 3years or more? What is the response time, what parts are covered, is it labour only in the 2nd and 3rd years? Do they offer solution/software assistance? (Often only offered by the more specialist suppliers), or a mixture of all the above.
Time is money, so any down time (however caused) can be costly. It is worth spending a few minutes to read warranty small print to make sure that you are covered should the unexpected happen.
About the author
Mike Leach is a devilishly handsome (and not the slightest bit modest) experienced IT professional working as a Systems Specialist for UK based computer systems manufacturer ‘Workstation Specialists’.
Comments and opinions in this article are his own and may not represent Workstation Specialists’ positions, strategies or opinions.